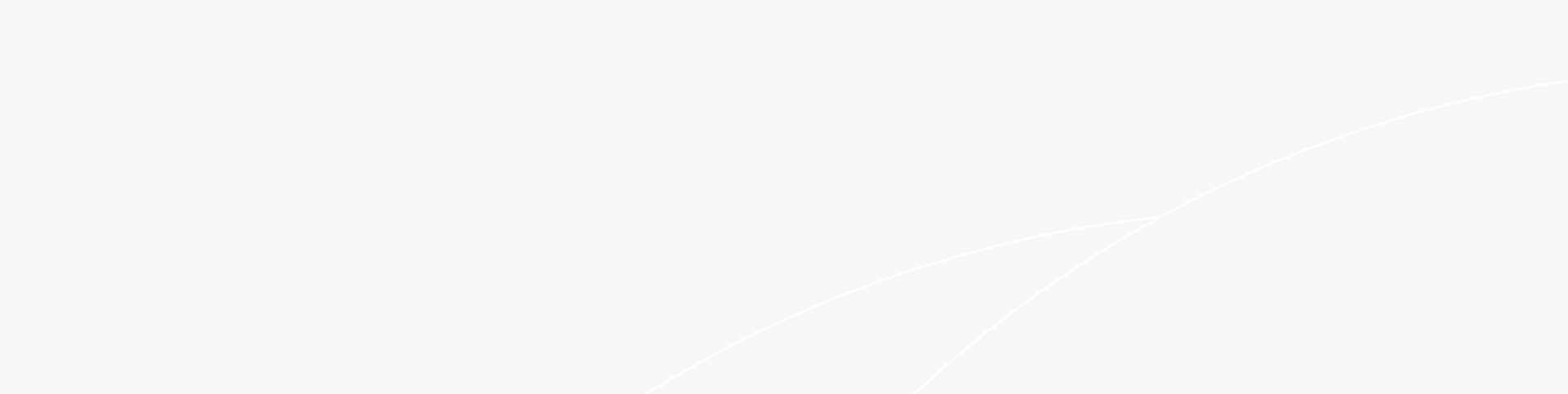Someone sent us a query asking, “can I use a router as a switch” and if yes, how to do it? This article explores how we can use our routers as switches and why we need them in the first place.
Introduction:
The two common networking components, the router, and switch, have probably come up in one of your conversations in your life. You cannot consider them to be one even though they are more alike than different. That's because you can require both at various points. You might even need to utilize a router as a switch occasionally.
In the previous ten years, Wi-Fi technology has advanced dramatically whereas Ethernet-based networking has barely altered. As a result, a Wi-Fi router built in 2013 is significantly behind modern Wi-Fi router technology. However, the Ethernet networking part of the device is still very useful; aside from the possibility that it can only handle 100Mbs instead of 1000Mbs (which is irrelevant for 99% of home applications), Ethernet is Ethernet.
If you're unsure which to choose was just searched the question “can I use a router as a switch”, you've come to the perfect place. The distinction between a network switch and a wireless router will be explained in this guide. The good news is that you can easily turn an outdated router into a network switch if you already have one.
Can I use a Router as a Switch?
If you wish to connect a large number of devices to a wired Internet connection, you can use an outdated router as a network switch. The major motivation for doing this is to double the number of Ethernet connections that are accessible for a wired connection, especially if router latency is an issue. But a router's Ethernet ports can always be expanded.
It's not necessary to let your old Wi-Fi router collect dust in the closet just because a newer device has taken its place. When the routing functionality is not required or desired, many tiny office routers can be utilized for other tasks because they are a collection of many network devices in a small box. Your router can be set up to function as a switch, so in short, yes, you can use the router as a switch.
How to Use a Router as a Switch?
1. To begin with, make sure that the modem is connected to a different primary router. Place the outdated router next to the network switch. If you haven't utilized your old router, make sure it is functioning properly first. You must ensure that it is receiving power. Connect the router's power cable to the outlet at this point. The power LED will start to shine.
2. Then, you must restore the router to its factory settings because you are turning it into a switch. Additionally, it is simpler than manually returning the settings to their default positions.
3. Next, the router's reset button should be pressed and held for 30 seconds. The reset button is located on the router's back panel.
4. The router's LEDs will all be turned off. The power LED will then turn on after a little delay. To press that button, you might need to use a paper clip or another thin object. Once more, it depends on the router model you own.
5. Next step is to link the old router to the main router. Purchase a crossover cable that is easily available in the market, and attach it to either one of the available LAN ports on your main router or its Ethernet port. The LAN port or Ethernet port of the old router should receive the other head of the crossover cable.
6. To prevent your computer from detecting any additional Wi-Fi signals, turn off the WiFi on your device. Now join your computer's regular Ethernet connection to one of the accessible Ethernet ports. Additionally, confirm that the cable is properly attached to the port.
7. Next, access the router's settings. Launch your web browser. In the search box, enter the IP address of the router or the default gateway, 192.168.1.1. The administrator page will prompt you for your admin login information. With "admin" as the default username and "password" as the default password, many routers are in use. For more details, you can see the user's manual.
8. To avoid any conflicts with the IP Address of the primary router, you must update the IP Address of this router. To assign a new IP address, go to Setup or LAN settings first. Enter a static IP address for this specific router after that. Put the following in the subnet mask: 255.255.255.0
Disable DHCP, DNS, and Gateway modes.
9. To enable your old router to function as a network switch, disable the DHCP Server option and DNS Server in the DHCP Settings.
Additionally, if your router has an Operating Mode, disable gateway mode.
10. The main router employs NAT or network address translation. The connected users can share a single IP address on a public Wi-Fi network thanks to this capability. Then, disable Current NAT Status and Current Hardware NAT Status in the NAT Control Settings. Delete any entries for port forwarding as well. Usually, peer-to-peer software has this feature.
11. In the last step, you must remove the router's configuration. Then, and only then, will you be able to secure the one router that is set to transform into a network switch. Make all wireless settings inactive. and finally, to let that specific router complete the configurations, click Save. Your existing router will now function as a network switch.
Featured blogs
- How to Reboot Switch and Reset It Manually?
- How to Connect Two Switches Together: A Comprehensive Guide
- 802.11 n vs 802.11 ac | Comparison of Upgrades and Functionalities
- Switch Access Setup Guide | General Practice and Common Mistakes
- How to Setup VLAN on Switch? | Definitions & Fundamental Differences
- How to Install Mesh Wi-Fi: Make Your Space No More Network Dead Spots
- Access Point vs Extender | Definitions & Fundamental Differences
- Multicast Address | Definitions, Pros/Cons, and its Working